The iPhone is an impressive tool with hundreds of brilliant features, but there are several hidden features and tricks that you may not have realized existed – until now. Here, we’ve picked our favorite iPhone tips and tricks that can help you achieve things quicker and easier, and that you’ll wish you’d known a long time ago.
1: Change Siri’s accent and gender
Siri’s accent is automatically set to American English for those who buy the iPhone in the US, but being a  multifaceted personal assistant, she can put on a foreign accent at the drop of a hat. Under General Settings, look for Siri. From there, a Language option gives you five choices as to Siri’s vernacular – English (Australia), English (United Kingdom), English (United States), French, and German. The two latter options change Siri’s entire dialect, of course, but English speakers who want a slight taste of Britain or Australia are in luck. Keep in mind that the British Siri is a man.
multifaceted personal assistant, she can put on a foreign accent at the drop of a hat. Under General Settings, look for Siri. From there, a Language option gives you five choices as to Siri’s vernacular – English (Australia), English (United Kingdom), English (United States), French, and German. The two latter options change Siri’s entire dialect, of course, but English speakers who want a slight taste of Britain or Australia are in luck. Keep in mind that the British Siri is a man.
2: iMessage overseas without pesky fees
 iMessage isn’t only free within the US – it’s free across continents. An international data plan can be expensive and texts can cause fees to skyrocket. But for iOS 5 users, iMessage can help avoid unnecessary charges. If you’re the one abroad, make sure that you are connected to Wi-Fi. (Also remember that Wi-Fi is not necessarily free. There may be fees attached on that end.)
iMessage isn’t only free within the US – it’s free across continents. An international data plan can be expensive and texts can cause fees to skyrocket. But for iOS 5 users, iMessage can help avoid unnecessary charges. If you’re the one abroad, make sure that you are connected to Wi-Fi. (Also remember that Wi-Fi is not necessarily free. There may be fees attached on that end.)
If those blue text bubbles suddenly turn green, that means your phone is starting to send an SMS messages. This can be avoided by going into Messages, under General Settings, and turning off Send As SMS.
3: Stop music with a timer
This is a cool trick for those of you who enjoy falling asleep to music. The problem with that is it’ll still be playing when you wake up in the morning, and you’ve probably just drained most of your battery in the process. Using the hidden ‘Stop Playing’ timer, you can choose how long you want the music to play for as you drift off to sleep.
To set up the timer, go to the clock app and then tap ‘Timer’ in the bottom right of the screen. Choose how long you want your timer to last for (you can choose a matter of minutes or hours if you’d prefer) and then tap ‘When Timer Ends’. Here, scroll down to the bottom of the menu and select ‘Stop Playing’. Press start on the timer and then begin playing your music from the Music app. When the timer ends, the music will fade to a stop. This trick will also work for audio-books and other media.
4: Create custom vibrations for contacts
Settings has a quick way to make it easy for you to ascribe custom vibrations to your contacts and get rid of that pounding Alert tone. Go into Accessibility under General Settings, scroll down to Hearing and turn on Custom Vibrations. Then head to Sounds, scroll down to Vibration Patterns and tap Vibration. There, you’ll find a number of standard options and a final option to Create New Vibration, where you can tap the screen to create a vibration pattern of your own. Tap to the beat of your favorite song or release your inner drummer.
5: Triple Click shortcuts
Another accessibility setting that could come in handy is the Accessibility Shortcut, which can be found by going to Settings > General > Accessibility and then scrolling right down to the bottom. Tap ‘Accessibility Shortcut’, and you’ll see a menu of options. From here you can activate the Home button triple click, which can be used to invert the colours of your iPhone for better visibility in low-light, zoom in to tricky-to-see parts of the screen and more.
6: Drop a pin in Maps
Maps has now made it easier to get directions to and from anywhere that the GPS can locate. After searching for the  address of your specific location or your current place and tapping the screen, a purple pin will drop. This will give you the option of getting directions to the pin or from the pin, or even sharing your location via e-mail, text or Tweet. If you want to drop a pin anywhere, click the bottom-right corner and hit “Drop Pin” (or “Replace Pin,” if you’ve already got one on the map). That way, you can drop a pin anywhere on the map, not just where you’ve searched.
address of your specific location or your current place and tapping the screen, a purple pin will drop. This will give you the option of getting directions to the pin or from the pin, or even sharing your location via e-mail, text or Tweet. If you want to drop a pin anywhere, click the bottom-right corner and hit “Drop Pin” (or “Replace Pin,” if you’ve already got one on the map). That way, you can drop a pin anywhere on the map, not just where you’ve searched.
7: Block annoying calls and Messages
We haven’t solved the problem of email spam, but telemarketing can be slightly less annoying with this feature. Call blocking. You can choose to not receive calls from a specific number or contact by tapping the ‘i’ button next to that entry in the Recents or Voicemail sections of the Phone app, scrolling down, and choosing Block this Caller. (It also works on any contact card in the Phone or Contacts app.)
Note that by doing so you also won’t receive text messages/iMessages or FaceTime calls from that number or contact. If you’ve blocked someone in error, you can edit the no-call list underSettings > Phone > Blocked.
8: Send everything with AirDrop
One of the most powerful, if under-appreciated, features of iOS 7 is AirDrop. Most people think of it only as a way to send pictures, but in truth anything that you can text or email you can probably send via AirDrop. For example: Got a bunch of friends meeting at a location? Fire up Maps, search for your location, tap Share, and AirDrop it to everybody present at once.
It doesn’t require a Wi-Fi network, or even that you know the other person’s contact info. Just make sure that the recipients have AirDrop set to Everyone or Contacts Only in Control Center.
9: Control audio playback with your earphones
Your iPhone’s earphones – excuse me, EarPods™ – are more than just a device for listening to audio. They also allow you to pause, skip, and rewind your music. Here’s how:
Play or pause – Click the center button once to start or stop a song. If you’re not already midway through a song, pressing the center button will cue up a random tune from your library.
Skip a song – Press the center button twice quickly.
Go to a previous song – Press the center button three times quickly.
Fast-forward through a song – Press the center button once, then press it again and hold it down. Release the button when you reach the desired section of the song.
Rewind – Press the center button twice, then press a third time and hold it down. As with fast-forward, release the button when you’re done.
10: Customize Notification Center’s Today pane
Swipe down from the top of your device’s screen and you’ll visit Notification Center, iPhones’s repository for your alerts. In addition to a list of your current notifications, this pane also offers a Today view, which provides you with the current date, a list of birthdays, the weather, calendar data, reminders, stocks, and a preview of your next day.
You can choose which of those features actually appear by visiting Settings > Notification Center and toggling features in the Today section on or off.
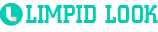
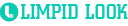










Add comment